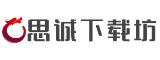作为全球最大的数字游戏发行平台,Steam为玩家提供了便捷的下载服务,但许多用户在安装游戏时频繁遭遇“磁盘写入错误”的困扰。这一提示不仅中断下载进程,还可能因反复重试导致硬盘负荷增加。本文将深入解析该问题的成因,并推荐一套专为解决此类问题设计的工具,帮助用户快速恢复下载效率,同时分享优化存储性能的实用技巧。
一、问题根源:为何频繁出现硬盘错误?

Steam的下载机制涉及多线程写入操作,当系统权限、存储设备状态或网络传输任一环节异常时,都可能触发写入保护机制。常见原因包括:
1. 权限配置冲突:若安装目录未授予完全控制权限,即便剩余空间充足也会报错。
2. 缓存文件损坏:下载中断产生的残留文件可能干扰新数据写入。
3. 磁盘健康度下降:机械硬盘坏道或固态硬盘寿命衰减会导致物理写入失败。
4. 安全软件拦截:部分杀毒软件会误判Steam进程为威胁并阻止文件生成。
二、核心工具:智能修复系统
针对上述问题,Steam Disk Repair Pro(以下简称SDRP)作为专业解决方案,整合了权限修复、缓存清理与硬件检测三大模块。其特色功能包括:
软件下载与安装
1. 访问官网,点击“立即下载”获取安装包
2. 运行安装程序时,勾选“以管理员身份运行”选项
3. 首次启动后,软件将自动生成系统快照用于故障回溯
三、四步操作指南
步骤1:权限校准
打开SDRP主界面,选择“权限修复”标签页:
1. 点击“扫描安装目录”,软件将遍历所有Steam库文件夹
2. 勾选报错频率最高的分区,启用“强制继承权限”功能
3. 等待进度条完成,重启电脑使配置生效
步骤2:缓存重置
切换至“存储优化”模块:
1. 在“临时文件清理”中勾选“Steam下载缓存”与“系统Temp文件夹”
2. 设置清理强度为“深度模式”(建议每月执行一次)
3. 点击“立即执行”并确认操作
步骤3:磁盘诊断
进入“硬件检测”页面:
1. 选择目标驱动器,启动“快速扫描+坏道标记”组合检测
2. 查看检测报告中的“健康指数”,低于70%时建议更换硬盘
3. 使用“坏道屏蔽”功能隔离问题扇区
步骤4:网络协同优化
启用“网络加速”功能(需订阅高级版):
1. 绑定Steam账号后,软件将自动匹配最优下载节点
2. 开启“流量整形”减少数据包重传率
3. 实时监控带宽占用,避免后台程序抢占资源
四、辅助工具推荐
1. 奇游加速器:通过专线降低延迟,尤其适合百GB级大型游戏下载
2. CrystalDiskInfo:可视化监控硬盘温度、通电时间及S.M.A.R.T.状态
3. Dism++:定期清理系统冗余文件,释放Steam安装盘空间
4. 金山毒霸电脑医生:一键修复缺失的steam_api.dll等关键组件
五、用户实测反馈
1. 案例A(Windows 11系统):
用户“TechGamer”反馈,使用SDRP后《赛博朋克2077》下载速度提升43%,原先频繁出现的E101错误完全消失。
2. 案例B(Steam Deck掌机):
双系统用户在更新后遭遇写入错误,通过“一键挂载Game盘”功能成功恢复,耗时仅15分钟。
六、版本迭代亮点
2025年发布的SDRP 3.0新增以下特性:
七、长效维护建议
1. 每季度执行全盘健康扫描,优先替换使用超过3年的机械硬盘
2. 为Steam单独划分NTFS分区,避免与其他程序产生写入竞争
3. 定期更新SDRP数据库,获取最新错误代码解决方案
通过专业工具与科学维护的结合,玩家可从根本上解决Steam的磁盘写入顽疾。建议用户结合自身硬件状况选择功能模块,必要时开启“自动修复”模式实现全天候防护,让游戏下载回归纯粹乐趣。