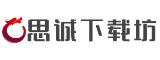作为计算机系统的核心存储设备,硬盘的正常运行离不开驱动程序的支撑。然而在用户日常操作中,“硬盘自动下载驱动”这一流程常因网络异常、权限限制、硬件冲突等问题导致失败,进而引发设备无法识别、数据访问受限等故障。本文将针对驱动自动下载过程中可能遇到的各类问题,提供系统化的解决方案,涵盖软件工具推荐、手动操作指南以及硬件排查技巧,帮助用户高效解决问题。
一、驱动自动下载失败的常见原因及处理

当系统尝试自动下载或更新硬盘驱动时,可能会因以下原因中断:
1. 网络连接异常
确保电脑已连接到稳定的网络环境,必要时重启路由器或切换网络。若使用企业内网,需检查防火墙是否屏蔽驱动程序下载端口。
2. 系统权限不足
右键点击驱动安装程序,选择“以管理员身份运行”以获取更高权限。通过“控制面板 > 用户账户”检查当前账户是否具备安装驱动的权限。
3. 安全软件拦截
部分杀毒软件或第三方安全工具可能误判驱动程序为风险文件。可暂时关闭实时防护功能(如Windows Defender或第三方软件),待安装完成后再恢复。
二、驱动程序安装后的兼容性与稳定性问题
即便驱动下载成功,仍可能因版本冲突或系统兼容性导致异常:
1. 驱动版本与系统不匹配
通过“设备管理器”右键点击硬盘设备,选择“属性 > 驱动程序 > 回滚驱动程序”,可恢复至旧版本以解决兼容性问题。
若系统为Windows 11/10,可在“设置 > 更新与安全 > 疑难解答”中运行“程序兼容性疑难解答”。
2. 驱动程序损坏或残留冲突
使用系统自带的磁盘检查工具(命令提示符输入`chkdsk C: /f /r`,将“C”替换为目标盘符)修复潜在的文件系统错误。
借助“磁盘管理”(`diskmgmt.msc`)检查硬盘分区状态,必要时重新初始化或分配驱动器号。
三、手动安装驱动的详细操作指南
当自动下载功能失效时,手动安装是可靠的替代方案:
1. 通过设备管理器安装
打开“设备管理器”,右键点击异常硬盘设备,选择“更新驱动程序 > 浏览我的计算机以查找驱动程序”。
手动指定从硬盘官网下载的驱动文件路径,完成安装后重启电脑。
2. 从官网下载驱动
访问硬盘制造商官网(如西部数据、希捷等),输入硬盘型号与操作系统版本,下载对应的驱动程序包。
解压文件后运行安装程序,务必关闭其他正在运行的软件以避免冲突。
四、推荐工具:高效解决驱动问题的软件
以下工具可简化驱动管理流程,降低手动操作风险:
1. 驱动人生
功能:一键检测硬件状态,自动匹配最新驱动版本,支持备份与还原。
优势:提供“立即修复”功能,特别适用于移动硬盘识别异常。
2. 驱动精灵
功能:深度扫描缺失或过时驱动,支持离线驱动包安装。
适用场景:网络不稳定时,可提前下载驱动包备用。
3. 戴尔/惠普官方支持工具
品牌电脑用户可直接使用厂商提供的驱动管理软件(如Dell Command Update),确保驱动与硬件高度兼容。
五、硬件层面的排查与修复
若软件操作无效,需考虑硬件问题:
1. 检查物理连接
重新拔插硬盘数据线与电源线,尝试更换USB接口或使用带外接电源的扩展坞,排除供电不足导致的驱动加载失败。
2. 测试硬盘健康状况
运行SMART检测命令(`wmic diskdrive get status`),若显示“Bad”或“Caution”,需及时更换硬盘。
使用CrystalDiskInfo等工具查看硬盘健康参数,如“重新分配扇区数”“通电时间”等关键指标。
六、数据安全与预防建议
1. 定期备份重要数据
使用云存储或外置硬盘定期备份,避免驱动故障导致数据丢失。
2. 启用系统还原点
在“控制面板 > 系统 > 系统保护”中创建还原点,以便快速回退至稳定状态。
3. 避免非官方渠道下载驱动
第三方网站提供的驱动可能存在捆绑软件或安全风险,优先选择官网或可信工具。
通过上述方法,用户可覆盖从软件配置到硬件检测的全流程解决方案。对于复杂故障(如RAID阵列驱动异常),建议参考主板厂商提供的IRST驱动安装指南。若问题仍未解决,及时联系专业维修服务或硬盘制造商技术支持,确保设备与数据安全。
相关文章:
文章已关闭评论!