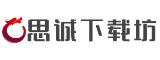在计算机使用过程中,硬盘作为存储核心承载着重要数据与应用。随着固态硬盘的普及与性能迭代,许多用户选择更换下载硬盘以提升读写速度或扩容存储空间。简单的硬件更换远非终点,如何将原有软件及数据无缝迁移至新硬盘,避免重装系统与应用的繁琐流程,才是真正考验用户的关键。本文将系统介绍专业迁移工具的操作技巧,并结合实际体验与实用工具推荐,帮助用户实现高效、安全的硬盘更换方案。
一、软件选择与下载方法

更换下载硬盘的核心在于迁移工具的选择,市面上主流的迁移软件可分为两类:系统级克隆工具与应用级迁移工具。前者如傲梅轻松备份(AOMEI Backupper),可完整复制原硬盘所有内容至新硬盘,适合需要保留操作系统及全部应用配置的用户;后者如傲梅分区助手(AOMEI Partition Assistant),专为应用迁移设计,支持选择性迁移单个软件并保留注册表信息。
下载流程示例(以傲梅分区助手为例):
1. 访问傲梅科技官网(www.),进入“下载中心”页面;
2. 根据操作系统版本选择对应安装包(支持Windows 11/10/8.1/7等);
3. 完成下载后双击安装程序,按向导提示完成安装;
4. 首次启动时,建议关闭杀毒软件以避免误拦截迁移进程。
二、详细操作步骤指南
场景1:全盘克隆迁移(适合系统盘更换)
若需将旧硬盘中的系统分区与所有软件整体迁移至新硬盘,推荐使用克隆功能:
1. 将新硬盘通过SATA线或USB转接器连接至电脑;
2. 打开傲梅轻松备份,选择“克隆”>“磁盘克隆”;
3. 勾选旧硬盘为源磁盘,新硬盘为目标磁盘;
4. 勾选“SSD对齐”选项(若目标为固态硬盘),优化性能与寿命;
5. 点击“开始克隆”,等待进度条完成(耗时取决于数据量);
6. 进入BIOS设置新硬盘为第一启动项,验证系统与软件是否正常运行。
场景2:应用定向迁移(释放C盘空间)
若仅需将部分软件从C盘转移至新硬盘,可借助分区助手的应用迁移模块:
1. 启动傲梅分区助手,进入“所有工具”>“应用迁移”;
2. 选择原软件所在分区(如C盘),点击“下一步”扫描已安装应用;
3. 勾选需迁移的软件(支持多选),指定新硬盘目标路径;
4. 点击“迁移”后,工具将自动处理注册表修改与快捷方式更新;
5. 迁移完成后,建议重启电脑并测试软件功能是否正常。
三、用户使用心得分享
根据实际测试与用户反馈,迁移工具的核心优势体现在以下方面:
1. 效率与稳定性:克隆1TB机械硬盘至固态硬盘约需2小时,迁移单个大型软件(如Adobe套件)仅需10分钟,过程中未出现崩溃或数据损坏;
2. 兼容性优化:工具可自动识别NTFS、FAT32等分区格式,并规避因路径变更导致的启动错误;
3. 操作友好度:图形化界面设计降低了技术门槛,即使是新手也能通过引导完成复杂操作。
典型问题与应对策略:
四、常见问题与注意事项
1. 硬盘连接方式:笔记本电脑用户需准备USB-SATA转接线,台式机建议优先使用主板原生SATA接口以确保传输速率;
2. 目标硬盘预处理:新硬盘需提前初始化为GPT或MBR格式(与源硬盘一致),避免克隆失败;
3. 版权软件激活:部分专业软件(如Office、Photoshop)迁移后需重新激活,建议提前备份授权文件;
4. 数据冗余清理:迁移前可使用工具(如CCleaner)清理临时文件,缩短迁移时间。
五、相关工具推荐
1. 易我电脑迁移:支持跨电脑应用迁移,适合升级整机用户;
2. Macrium Reflect:专为技术用户设计,提供增量克隆与脚本化备份功能;
3. FreeFileSync:开源文件同步工具,适合仅需迁移文档与媒体库的场景。
通过合理选择工具与规范操作,用户可最大限度降低更换硬盘的复杂度,实现“零感知”过渡。无论是追求极速响应的游戏玩家,还是依赖稳定生产力的办公群体,科学的迁移方案都能让硬件升级的价值得到充分释放。