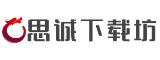在日常使用电脑时,许多用户遇到过硬盘下载软件时提示“无权限”的问题,这不仅影响工作效率,还可能引发数据丢失风险。本文将围绕这一问题的成因展开分析,并提供多种系统性解决方案,帮助用户快速恢复正常的下载与安装流程。
一、权限问题的常见原因

1. 用户账户权限不足
Windows系统默认会通过用户账户控制(UAC)限制非管理员账户的敏感操作。若当前账户未获得管理员权限,则无法向系统盘(如C盘)或受保护目录写入文件。
2. 组策略或安全策略限制
部分企业或教育机构可能通过组策略禁用对特定磁盘的写入权限,例如禁止安装第三方软件或限制文件下载路径。
3. 文件系统权限配置错误
硬盘的文件夹若被设置为“只读”或未授予当前用户“完全控制”权限,也会触发权限错误。
4. 防病毒软件或防火墙拦截
安全软件可能将下载行为误判为威胁,从而阻止文件写入硬盘。
二、系统性解决方案
方案1:以管理员身份运行程序
适用场景:普通用户账户权限不足导致下载失败。
1. 右键点击安装程序或下载工具(如浏览器)。
2. 选择“以管理员身份运行”。
3. 若提示用户账户控制(UAC),点击“是”确认授权。
方案2:调整用户账户权限
适用场景:用户账户为标准权限,需提升至管理员级别。
1. 打开“设置”→“账户”→“家庭和其他用户”。
2. 选择当前账户,点击“更改账户类型”。
3. 设置为“管理员”,重启电脑后生效。
方案3:修改文件夹权限
适用场景:目标文件夹权限设置错误导致写入失败。
1. 右键点击目标文件夹→“属性”→“安全”选项卡。
2. 点击“编辑”,选择当前用户账户。
3. 勾选“完全控制”权限,应用更改后重试。
方案4:禁用用户账户控制(UAC)
适用场景:频繁因UAC弹窗中断下载流程。
1. 按下`Win + R`,输入`useraccountcontrolsettings`。
2. 将滑块拖至“从不通知”并重启电脑。
方案5:通过组策略编辑器解除限制
适用场景:系统策略禁止写入特定硬盘或目录。
1. 按下`Win + R`,输入`gpedit.msc`打开本地组策略编辑器。
2. 依次导航至“计算机配置”→“Windows设置”→“安全设置”→“本地策略”→“安全选项”。
3. 找到“用户账户控制:以管理员批准模式运行所有管理员”,设置为“已禁用”。
方案6:检查并修复硬盘文件系统
适用场景:硬盘分区错误引发权限异常。
1. 打开“此电脑”,右键点击目标硬盘→“属性”→“工具”。
2. 点击“检查”,允许系统扫描并修复错误。
三、高级场景应对策略
1. 企业环境下解除策略限制
2. 跨操作系统兼容性问题
3. 启用BitLocker加密后的权限恢复
四、推荐工具与软件
1. 权限管理工具
2. 安全下载替代方案
五、预防措施与最佳实践
1. 定期备份数据:使用云存储(如OneDrive)或本地备份工具避免数据丢失。
2. 规范操作习惯:下载文件时优先选择用户文档目录(如“下载”文件夹),避免直接写入系统盘。
3. 更新操作系统:及时安装补丁修复权限相关漏洞。
通过以上方法,用户可有效解决硬盘下载软件时的权限问题。若问题依然存在,建议进一步排查硬盘硬件故障或联系专业支持团队。