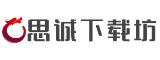电脑游戏硬盘下载问题全面排查与解决指南

在数字化娱乐日益普及的今天,玩家通过平台(如Steam、EA等)下载游戏时,常会遇到硬盘写入失败、文件缺失或更新卡顿等问题。这类问题不仅影响游戏体验,还可能涉及复杂的硬件与软件配置。本文将从权限、存储空间、硬盘设置、系统兼容性等多个维度出发,提供一套针对性解决方案,帮助玩家彻底解决游戏下载安装的痛点。
一、权限与路径设置问题

1. 管理员权限运行
部分游戏平台或安装程序需要管理员权限才能正常写入硬盘。右击平台客户端(如Steam、EA),选择“以管理员身份运行”,可临时规避权限限制。若问题持续,需检查安装文件夹权限:
右击目标硬盘的游戏库文件夹,选择“属性”→“安全”选项卡。
确保当前用户拥有“完全控制”权限。若无权限,点击“编辑”添加用户并勾选权限。
2. 硬盘路径格式规范
游戏安装路径若包含中文、特殊符号(如空格、&、)或过长,可能导致写入失败。建议:
将默认库文件夹设置为英文路径(例如 `D:SteamLibrary`)。
在Steam中,通过“设置”→“下载”→“Steam库文件夹”新增或修改路径。
二、存储空间与磁盘健康管理
1. 清理磁盘冗余文件
系统工具清理:使用Windows自带的“磁盘清理”功能,删除临时文件、缓存及系统更新残留。
第三方工具辅助:金山毒霸“C盘瘦身”工具可深度清理大文件、重复文件及微信/QQ缓存,释放空间的同时避免误删重要数据。
2. 扩展存储容量
若硬盘空间不足,可将游戏迁移至外置硬盘(需确保格式兼容,下文详述)。
使用云存储(如OneDrive)或NAS设备备份非必要文件,腾出本地空间。
三、硬盘格式与硬件兼容性
1. 检查硬盘格式
外置硬盘或移动硬盘需使用Steam支持的格式(NTFS或exFAT),否则可能无法识别。
格式化步骤:右击硬盘→“格式化”→选择NTFS/exFAT格式(注意:格式化会清空数据,需提前备份)。
2. USB接口与线缆排查
优先使用USB 3.0及以上接口,确保高速传输稳定性。
更换数据线测试,排除接触不良或线缆老化导致的写入中断。
四、系统与驱动配置优化
1. 更新驱动程序
打开“设备管理器”,找到磁盘驱动器或显卡设备,右键选择“更新驱动程序”。
前往硬盘厂商官网下载最新驱动,避免因驱动过旧导致的兼容性问题。
2. 系统版本与组件兼容
升级操作系统至最新版本(如Windows 10/11的22H2以上版本)。
安装.NET Framework、Visual C++运行库等系统组件,确保游戏依赖环境完整。
五、软件冲突与防火墙拦截
1. 安全软件白名单设置
防火墙或杀毒软件可能误判游戏安装程序为威胁。
暂时关闭杀毒软件实时防护(如360安全卫士、火绒)。
将Steam、游戏平台客户端及安装路径加入安全软件信任列表。
2. 终止后台占用进程
通过任务管理器(Ctrl+Shift+Esc)结束高资源占用的进程(如视频渲染、大型软件)。
关闭P2P下载工具(迅雷、比特彗星),避免带宽争抢。
六、高级修复与工具推荐
1. Steam客户端缓存清理
进入Steam“设置”→“下载”→“清除下载缓存”,重启客户端后重试下载。
2. 磁盘错误修复
运行命令提示符(管理员模式),输入 `chkdsk X: /f`(X为盘符),扫描并修复坏道。
3. 专业工具辅助
迅游加速器:针对海外平台(如EA、Epic)下载卡顿问题,可优化网络路由,降低丢包率。
CCleaner:深度清理注册表无效项及系统垃圾,提升硬盘响应速度。
游戏硬盘下载故障的根源可能涉及权限、存储、硬件或软件环境等多重因素。通过逐一排查路径权限、磁盘格式、驱动程序及后台冲突,多数问题可迎刃而解。若仍存在异常,建议优先备份数据并尝试系统级修复(如重置或重装平台客户端)。保持系统更新与定期维护,是预防此类问题的长效策略。
相关文章:
文章已关闭评论!