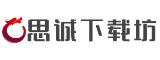在数字化时代,下载大文件常需长时间挂机,但电脑默认的睡眠模式会中断进程,导致效率低下且重复操作。如何让硬盘在低功耗状态下持续工作?本文将系统性讲解如何通过软硬件设置实现“休眠下载”,覆盖主流工具的操作技巧及实用方案,帮助用户在节能与效率间找到平衡。
一、系统级设置:Windows休眠下载的核心配置

要实现睡眠下载,关键在于阻止系统断开网络并保持硬盘活跃。以Windows 10/11为例,可通过以下步骤调整:
步骤1:启用隐藏的“离开模式”
按`Win+R`输入`regedit`打开注册表编辑器,定位路径:`HKEY_LOCAL_MACHINESYSTEMCurrentControlSetControlSession ManagerPower`。
右键新建名为`AwayModeEnabled`的DWORD(32位)值,赋值为`1`。此操作可让系统睡眠时维持网络与硬盘低功耗运行。
步骤2:优化电源计划
进入“控制面板→电源选项”,修改当前计划的“高级设置”,将“硬盘→关闭硬盘时间”设为`0`(永不关闭),并将“睡眠→允许混合睡眠”设为`关闭`。
步骤3:锁定网卡与硬盘活跃状态
在设备管理器中找到有线网卡,右键进入“属性→电源管理”,取消勾选“允许计算机关闭此设备以节电”;对机械硬盘执行相同操作,防止休眠停转。
二、下载工具自带方案:迅雷与网盘的快捷设置

部分软件内置休眠下载支持,操作更便捷:
1. 迅雷的“离开模式”
打开迅雷11,点击右上角齿轮图标进入设置,选择“常规→启用离开模式”。开启后,电脑休眠时迅雷仍可后台下载,无需额外系统调整。
2. 百度网盘的传输锁定
在网盘设置中进入“传输”页面,勾选“有传输任务时电脑不休眠”。该功能直接调用系统API,适合轻量级任务。
三、第三方工具推荐:专业防休眠利器
若需更精细控制,可借助以下工具:
1. NoSleepHD(防硬盘休眠)
功能:定时向硬盘写入数据,阻止休眠。支持多硬盘管理及开机自启。
使用:下载后选择目标硬盘,设置写入间隔(建议2-5分钟),点击“Start”即可。
2. Internet Download Manager(IDM)
优势:多线程加速与断点续传,结合系统“离开模式”可实现高效休眠下载。支持浏览器集成,自动捕获链接。
3. WD Discovery(西部数据硬盘工具)
针对WD外置硬盘用户,提供“电源管理”选项,关闭自动休眠功能,确保数据传输连续性。
四、用户实测:方案对比与优化建议
根据实际反馈,不同场景推荐以下组合:
1. 轻度用户
方案:直接使用迅雷或网盘内置设置。
心得:“迅雷的离开模式几乎零学习成本,睡眠下载速度稳定在80%正常值”。
2. 重度下载需求
方案:注册表修改+IDM+NoSleepHD。
注意:长期运行需监控硬盘温度,避免过热损坏。建议搭配固态硬盘作为缓存盘。
3. 笔记本用户
调整:在电源计划中区分“电池/充电”模式,仅在外接电源时启用休眠下载,保护电池寿命。
五、版本迭代与兼容性指南
近年主流工具针对休眠场景进行了专项优化:
迅雷11:新增“智能节电”功能,自动识别任务大小调整硬盘负载。
Windows 11 23H2:优化“离开模式”能效,睡眠状态功耗降低15%。
NoSleepHD 2.1:支持排除指定文件夹,减少无效写入,延长硬盘寿命。
六、风险提示与长效维护
硬盘健康:机械硬盘连续运行时,建议每24小时手动暂停一次,避免磁头长期摩擦。
数据安全:突发断电可能导致文件损坏,重要任务建议搭配UPS电源。
系统更新:Windows大版本升级后需重新配置注册表,部分设置可能重置。
通过系统设置、软件协作与硬件搭配,用户可构建个性化的“休眠下载”方案。无论是影音爱好者还是数据工作者,均可借此释放电脑潜力,让技术与生活更高效共生。
相关文章:
文章已关闭评论!