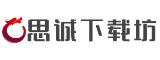当用户在Mac系统中尝试将资料下载到移动硬盘时,常会遇到文件无法拷贝、传输中断或硬盘无法识别等问题。这类问题可能由硬盘格式不兼容、权限限制、硬件故障或软件冲突等多种原因导致。本文将从快速诊断、全面解决方案到工具推荐,系统性地梳理常见问题及应对策略,帮助用户高效完成数据传输。
一、常见问题与快速诊断

1. 硬盘无法识别或显示
现象:插入移动硬盘后,桌面或Finder侧边栏未显示硬盘图标。
快速排查:
检查接口是否松动,尝试更换数据线或USB接口。
重启Mac或尝试在其他设备上连接硬盘,排除硬件损坏可能。
2. 文件拷贝失败或提示错误代码
常见错误:
错误代码36:可能由隐藏的.DS_Store文件冲突引起。
错误代码50:文件损坏或硬盘通信故障导致。
初步处理:
重命名文件或更改扩展名后重新尝试传输。
使用“磁盘工具”中的“急救”功能修复硬盘。
3. 文件体积过大导致传输失败
原因:FAT32格式硬盘不支持单个文件超过4GB。
验证方法:右键文件选择“显示简介”(Command+I)查看大小。
二、全面解决方案详解
1. 兼容性问题:硬盘格式与Mac系统冲突
问题根源:
NTFS格式限制:Mac原生仅支持读取NTFS格式,无法直接写入。
exFAT与APFS差异:exFAT兼容Windows与Mac,但稳定性低于APFS。
解决方案:
方法一:格式化硬盘为兼容格式
1. 备份数据后,打开“磁盘工具”。
2. 选择目标硬盘,点击“抹掉”,格式选择exFAT(跨平台通用)或Mac OS扩展(日志式)(仅Mac使用)。
方法二:安装NTFS读写工具
推荐工具:
Tuxera NTFS for Mac:支持NTFS格式硬盘的读写、修复及格式化,自动挂载无需手动操作。
Mounty for NTFS:免费轻量工具,适合临时读写需求。
2. 权限与文件属性限制
问题表现:文件被锁定或提示“您没有权限”。
操作步骤:
1. 解除文件锁定:
右键文件 → 选择“显示简介” → 取消勾选“已锁定”。
2. 修改文件夹权限:
右键文件夹 → “显示简介” → 底部权限设置中,为当前用户添加“读与写”权限。
3. 硬件与连接故障排查
检查数据线与接口:更换线缆或尝试其他USB接口,排除物理损坏可能。
避免强制拔插:传输完成后,通过Finder侧边栏点击“推出”按钮安全移除硬盘,防止数据损坏。
4. 系统缓存与存储空间不足
清理缓存:
使用“访达”前往`~/Library/Caches`,手动删除临时文件。
借助工具(如CleanMyMac)批量清理系统垃圾。
释放硬盘空间:
删除无用文件,或通过“关于本机”→“存储空间”优化存储设置。
三、高效工具推荐
1. 文件传输增强工具
Folx:支持多线程下载、种子解析及自动分类,Pro版提供排程下载与iTunes集成。
Free Download Manager (FDM):免费开源工具,支持断点续传、限速及BT下载。
2. 硬盘管理与修复工具
Disk Drill:数据恢复工具,可修复因意外删除或格式化的文件。
OnyX:系统维护工具,深度清理缓存及修复磁盘权限。
3. 跨平台兼容工具
Paragon NTFS for Mac:与Tuxera功能类似,提供更直观的NTFS卷管理界面。
ExFAT Tool:轻量工具,优化exFAT格式硬盘的读写稳定性。
四、进阶技巧:避免常见陷阱
1. 避免使用FAT32格式:优先选择exFAT或APFS格式,规避4GB文件限制。
2. 定期维护硬盘:
每月运行一次“磁盘工具”→“急救”检测逻辑错误。
避免频繁强制弹出硬盘,减少文件系统损坏风险。
3. 分卷压缩大文件:
使用Keka或The Unarchiver将大文件分割为多个小于4GB的压缩包。
通过上述方法,用户可系统性解决Mac向移动硬盘传输资料时遇到的绝大多数问题。若问题仍未解决,建议联系Apple官方支持或硬盘厂商进一步检测硬件故障。
相关文章:
文章已关闭评论!