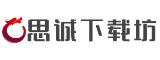在数字化办公与高效存储需求日益增长的今天,固态硬盘(SSD)凭借其高速读写性能和稳定性,成为提升电脑运行效率的关键硬件。驱动程序的兼容性与更新直接决定了SSD的性能发挥。微软作为操作系统领域的领导者,提供了针对固态硬盘的官方驱动支持,帮助用户实现硬件与系统的无缝适配。本文将详细介绍微软固态硬盘驱动的下载方法、安装步骤,并结合实际使用场景,解析其功能特色与优化技巧,助你充分释放设备的潜能。
一、微软固态硬盘驱动的核心价值

微软官方固态硬盘驱动不仅确保了硬件与Windows系统的高度兼容性,还通过优化算法提升SSD的读写效率与稳定性。对于使用微软认证固态硬盘的用户,这些驱动能显著减少系统卡顿、延迟等问题,尤其在高负载任务(如视频剪辑、大型游戏加载)中表现更为出色。微软定期更新驱动以适应新型号SSD,确保用户始终获得最佳性能支持。
二、驱动下载方法全解析
1. 通过微软官网精准定位驱动
访问微软官方驱动下载页面(如支持中心的硬件分类),在搜索栏输入“固态硬盘驱动”或具体设备型号(如“Microsoft NVMe SSD Driver”)。会列出匹配的驱动版本,选择与操作系统(Win10/Win11等)及硬件型号对应的文件下载。部分驱动可能集成于系统补丁包中,例如针对NVMe协议的优化补丁(如KB2990941、KB3087873),需根据提示完成下载与安装。
2. 利用Windows Update自动获取
Windows系统内置的自动更新功能可智能识别并安装最新驱动:
3. 手动安装驱动的进阶操作
若需特定版本驱动(如测试版或历史版本),可手动下载并解压驱动文件:
三、用户实测体验与技巧
场景1:系统安装时识别SSD失败
部分用户在安装Windows 11/10时遇到“找不到磁盘驱动器”问题,通常由未加载存储控制器驱动导致。此时需提前下载微软或硬件厂商提供的IRST(Intel Rapid Storage Technology)驱动,在安装界面点击“加载驱动程序”,选择对应文件即可识别SSD。若问题仍未解决,可尝试在BIOS中关闭Intel VMD功能。
场景2:驱动冲突导致性能下降
多款驱动管理软件并存可能引发冲突。建议卸载第三方工具,仅保留微软官方驱动,并通过“设备管理器”检查驱动状态。若出现异常,可右键选择“卸载设备”后重新扫描硬件改动,系统将自动恢复稳定版本。
四、相关辅助工具推荐
1. 驱动人生(原驱动精灵)
支持一键检测并更新微软认证的SSD驱动,兼容性强且操作直观。其备份功能可避免驱动升级失败导致的数据丢失,适合新手用户。
2. DiskGenius系统迁移工具
若需将原有系统完整迁移至新SSD,DiskGenius提供“热迁移”模式,无需重启即可完成数据克隆,同时自动适配分区结构与驱动程序,大幅缩短配置时间。
五、驱动版本特色解读
1. 通用性与兼容性提升
微软近年推出的驱动版本(如v4.3.0.1006)显著增强了对NVMe协议的支持,适配更多品牌SSD,并在功耗控制上进一步优化,延长笔记本电脑的续航时间。
2. 针对旧系统的补丁支持
对于仍在使用Windows 7的用户,微软发布了专用补丁(如KB2990941),通过原生驱动支持NVMe SSD,解决老旧平台与新硬件的兼容问题。安装时需注意区分32位与64位系统,避免版本错误。
六、常见问题与解决方案
检查BIOS中的SATA模式是否设置为AHCI,并确认SSD固件为最新版本。
进入安全模式,回滚驱动版本或使用系统还原点恢复。
微软固态硬盘驱动的正确配置,是挖掘硬件潜力的核心步骤。无论是通过自动化工具还是手动优化,保持驱动的更新与兼容性,将为你的数字生活注入高效与稳定。