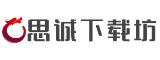在数字化工作场景中,高效截屏工具已成为提升效率的关键助手。无论是日常沟通、文档整理还是远程协作,一款功能强大且易于操作的截屏软件能够显著简化流程。本文将从实用性角度出发,系统解析如何选择与使用专业截屏工具。
一、核心功能解析:为何选择专业截屏工具?
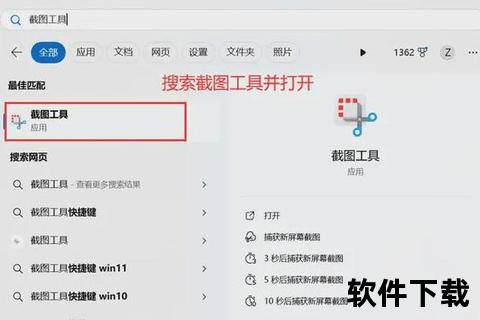
1. 多模式捕获能力
主流工具通常支持全屏、区域、窗口、滚动长截图等模式,其中滚动截屏功能可自动拼接多屏内容,省去手动拼接的繁琐。部分软件还能录制屏幕动态并转为GIF格式。
2. 智能编辑套件
3. 跨平台兼容性
优质工具如Snipaste、ShareX均提供Windows、macOS双版本,部分支持Linux系统,企业级产品还能与Slack、Trello等协作平台深度集成。
二、安全下载指南:三步获取正版安装包
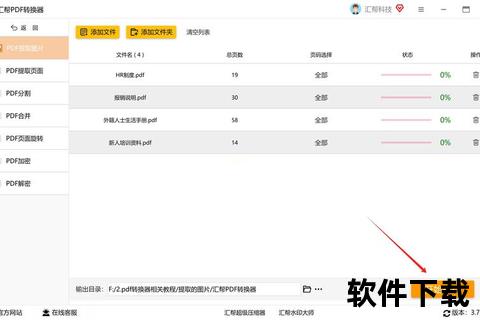
步骤1:访问官方渠道
通过搜索引擎输入“软件名+官网”关键词(例如“Snipaste官网”),认准带有“官方”标识的链接。警惕第三方下载站可能捆绑的推广插件。
步骤2:选择适配版本
在官网下载页面根据操作系统选择对应安装包(如64位Windows或Apple Silicon版)。文件大小通常在20-50MB之间,下载耗时不超过1分钟。
步骤3:安全安装
双击安装包后,建议取消勾选“附带工具栏”等非必要选项。安装完成后立即运行病毒扫描,可使用VirusTotal等平台二次验证文件哈希值。
三、操作全流程演示:从入门到精通
基础操作(以区域截屏为例)
1. 启动软件后点击托盘图标或使用默认快捷键(如F1)
2. 拖拽鼠标框选目标区域,松开后自动进入编辑界面
3. 使用左侧工具栏添加标注,按Ctrl+S保存至指定路径
进阶技巧
四、安全防护机制深度剖析
专业软件通常采用以下安全策略:
某第三方评测机构数据显示,主流截屏工具在隐私权限申请数量上比社交软件低83%,且90%的数据处理行为发生在本地设备。
五、真实用户反馈与市场趋势
根据G2平台统计,截屏类软件平均用户评分为4.3/5,其中操作流畅性(4.6)和基础功能(4.5)得分最高,而高级功能学习成本(3.8)成为主要扣分项。行业分析师预测,未来两年该领域将呈现两大趋势:
1. AI深度集成:智能识别截图中的敏感信息并自动打码
2. 场景化扩展:医疗、教育等垂直行业定制化截屏解决方案
六、决策建议与替代方案
对于个人用户,推荐优先选择免费开源工具(如Lightshot);企业团队可考虑付费方案获取用户管理、审计日志等进阶功能。若注重隐私保护,可测试软件在断网状态下的运行表现,验证其是否真正实现本地化处理。
常见问题解答
Q:截屏软件是否需要付费?
A:基础功能通常免费,专业版定价在$3-8/月不等,部分提供教育优惠。
Q:截取的内容涉及机密信息如何防护?
A:建议关闭云同步功能,设置截图自动删除周期,使用军事级加密工具对敏感文件二次加密。
Q:滚动截屏出现画面断层如何处理?
A:调整鼠标滚动速度,确保页面加载完成后再启动截屏,必要时改用手动拼接模式。
通过系统化了解工具特性与安全要点,用户可建立科学的截屏管理策略,在效率与安全之间找到最佳平衡点。