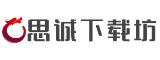迅雷作为一款广泛使用的下载工具,在提升用户下载效率的偶尔也会因硬件或软件问题导致硬盘繁忙甚至引发系统蓝屏。本文将从问题根源出发,提供一套系统化的排查与解决方案,涵盖权限调整、硬件优化、软件设置等多个维度,帮助用户高效解决下载困扰。
一、磁盘繁忙问题的成因与对策

1. 硬盘读写性能不足
当下载速度远超硬盘写入能力时,磁盘无法及时处理数据堆积,导致迅雷提示“磁盘繁忙”。
解决方案:
限速下载:在迅雷设置中调整“下载速度限制”,避免峰值速度超出磁盘性能(例如机械硬盘建议限制在80-100MB/s)。
启用缓存机制:部分迅雷版本支持“智能缓存”功能,可将数据暂存至内存,缓解硬盘压力。
2. 权限与空间分配异常
Windows系统因权限限制或磁盘预分配策略可能导致迅雷无法正常写入。
解决方案:
以管理员身份运行迅雷:右键点击迅雷图标,选择“以管理员身份运行”,确保权限充足。
调整虚拟内存配置:进入“系统属性→高级→性能设置→高级→虚拟内存”,取消自动管理,手动设置为物理内存的1.5-2倍,并选择空闲磁盘分区。
3. 磁盘分区格式限制
FAT32格式的磁盘不支持单个4GB以上文件,可能导致创建文件失败。
解决方案:
转换为NTFS格式:打开命令提示符,输入 `convert X: /fs:ntfs`(X为磁盘盘符),无损转换格式。
二、蓝屏问题的深度解析
1. 驱动或软件冲突
迅雷与系统驱动(如显卡驱动)或安全软件的兼容性问题可能触发蓝屏。
解决方案:
更新关键驱动:通过设备管理器检查显卡、硬盘控制器的驱动版本,优先使用官网或Windows Update推送的稳定版。
卸载冲突软件:暂时禁用杀毒软件、清理工具,或卸载近期安装的第三方插件。
2. 硬件状态异常
内存条接触不良、硬盘坏道或散热不佳均可能导致蓝屏。
解决方案:
检测内存与硬盘:使用Windows内置的“内存诊断工具”和“磁盘检查工具”(右键磁盘→属性→工具→检查)扫描硬件状态。
清理硬件灰尘:断电后拆卸内存条,用橡皮擦拭金手指;检查CPU散热器是否积灰,必要时更换硅脂。
3. 系统文件与迅雷组件损坏
长期使用可能导致迅雷安装包或系统文件受损。
解决方案:
修复系统文件:在命令提示符输入 `sfc /scannow`,自动扫描并修复系统错误。
重装迅雷:彻底卸载旧版本(包括残留文件),从官网下载最新安装包,安装时选择非系统盘路径。
三、进阶优化与工具推荐
1. 硬件性能提升方案
升级固态硬盘(SSD):SSD的随机读写速度可显著缓解机械硬盘的IO瓶颈,尤其适合频繁下载大文件的用户。
扩展内存容量:8GB以上内存可提升迅雷缓存效率,减少对硬盘的直接写入频率。
2. 辅助工具推荐
磁盘监测工具(CrystalDiskInfo):实时监控硬盘健康状态,预警潜在故障。
蓝屏分析工具(BlueScreenView):解析蓝屏日志文件(DMP),快速定位错误驱动或进程。
系统优化工具(Dism++):一键清理系统冗余文件,修复注册表错误,提升整体稳定性。
四、常见问题快速排查表
| 问题现象 | 优先检查项 | 应急处理步骤 |
| 下载时频繁提示“磁盘繁忙” | 硬盘格式、下载速度限制 | 限速至50MB/s,检查磁盘是否为NTFS |
| 蓝屏代码含“KMODE_EXCEPTION” | 显卡/硬盘驱动 | 卸载第三方驱动,重启后重装官网版本 |
| 下载到99%时卡顿或蓝屏 | 磁盘坏道、文件系统错误 | 运行磁盘检查工具,修复逻辑坏道 |
| 迅雷启动后立即蓝屏 | 软件冲突、内存故障 | 安全模式下卸载迅雷,测试内存条 |
通过上述方法,用户可系统性解决迅雷下载中的磁盘与蓝屏问题。若问题仍未解决,建议记录蓝屏代码并联系迅雷客服或硬件厂商进一步诊断。保持系统与软件更新、定期维护硬件,是预防此类问题的长效策略。
相关文章:
文章已关闭评论!