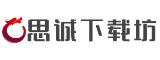在数字化时代,下载文件、软件或媒体资源已成为日常操作,但频繁的下载行为往往导致硬盘空间迅速耗尽,进而影响系统性能。本文将系统性地分析下载场景中常见的硬盘占用问题,并提供多种实用解决方案,帮助用户高效管理存储空间,同时推荐优化工具以提升操作效率。
一、下载行为导致硬盘占用的常见原因

1. 临时文件堆积
下载过程中,浏览器或下载工具会生成临时缓存文件,即便下载完成后,这些文件可能未被自动清除。例如,浏览器默认将下载内容保存在C盘的“Downloads”文件夹,长期积累会占用大量空间。
2. 大文件未分类存储
用户习惯将大型文件(如视频、安装包)直接保存在默认路径,导致系统盘(如C盘)空间告急。例如,未及时整理的高清电影或游戏安装包可能占据数十GB空间。
3. 软件安装残留与更新备份
下载的软件在安装后可能留下冗余文件,而系统更新(如Windows的“Windows.old”文件夹)或软件自动更新会生成备份文件,进一步挤占硬盘。
4. 云同步导致的本地与云端重复占用
部分云存储工具(如OneDrive、百度网盘)默认将文件同步到本地,若未开启“按需下载”功能,可能重复占用硬盘空间。
二、系统级清理与优化技巧
1. 利用内置工具释放空间
通过右键点击目标硬盘→“属性”→“磁盘清理”,勾选“临时文件”“系统缓存”等选项,可快速清理下载残留的无效数据。对于C盘,还可删除“Windows更新清理”和“系统还原点”以释放更多空间。
在“设置”→“系统”→“存储”中开启“存储感知”,系统将自动删除回收站中超过30天的文件及临时文件,避免手动清理的繁琐。
2. 卸载冗余软件及残留文件
通过“控制面板”→“程序和功能”卸载不常用软件,或使用第三方工具(如GeekUninstaller)深度扫描注册表及安装目录,清除残留文件。部分软件(如360系列)可能捆绑多个组件,需手动删除相关文件夹。
在任务管理器的“启动”标签页禁用非必要开机自启程序,减少后台进程对硬盘的持续占用。
三、下载内容的高效管理策略
1. 更改默认下载路径
在Chrome、Edge等浏览器中,进入“设置”→“下载”,将默认保存位置改为非系统盘(如D:Downloads),避免C盘空间快速耗尽。
迅雷、IDM等工具可在“选项”→“保存路径”中自定义下载目录,并开启“下载完成后自动分类”功能,按文件类型(如视频、文档)自动归档。
2. 使用云存储与外部设备分流
将不常用的大文件上传至Google Drive、OneDrive等平台,开启“按需访问”模式(如OneDrive的“文件随选”),仅在需要时下载本地副本。
对于影视资源或备份文件,可存储在外置机械硬盘或NAS(网络存储设备)中,既释放本地空间,又便于多设备共享。
3. 定期整理与压缩文件
每月检查下载文件夹,删除过期安装包、重复文件。使用WinDirStat等工具可视化分析硬盘占用,定位大文件并决定是否保留。
使用7-Zip或Bandizip将低频访问的文件压缩为ZIP格式,节省高达50%的空间。注意避免压缩已加密或已压缩的文件(如MP4、JPEG)。
四、推荐工具与软件
1. 清理优化类
2. 下载管理类
3. 文件恢复类
五、长期维护与预防措施
1. 启用硬盘健康监控
使用CrystalDiskInfo定期检测硬盘S.M.A.R.T.状态,及时发现坏道或读写错误,避免因硬件故障导致数据丢失。
2. 设置下载任务优先级
在下载工具中限制同时进行的任务数(建议不超过3个),并为大文件分配独立存储分区,减少碎片化。
3. 建立自动化清理流程
通过Windows任务计划程序或第三方工具(如Advanced SystemCare),设置每周自动清理临时文件及回收站。
通过上述方法,用户可系统性解决下载导致的硬盘占用问题,提升存储效率。无论是日常清理还是长期维护,合理规划与工具辅助都能显著延长硬盘寿命,确保系统流畅运行。