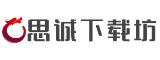在将旧硬盘中的系统迁移至新硬盘的过程中,用户常会遇到各类技术问题,例如克隆速度慢、新硬盘无法启动、分区错误或数据丢失等。本文将从问题诊断、解决方案、工具推荐及数据保护等多个维度,全面解析老硬盘新系统下载中的常见问题,并提供详细的操作指南,帮助用户高效完成系统迁移。
一、常见问题诊断与解决方案

1. 克隆过程缓慢或卡顿
原因分析
硬件接口问题:旧硬盘或新硬盘的SATA/USB接口接触不良,或接口协议不兼容(如SATA II与SATA III混用)可能影响传输速度。
硬盘健康状态异常:旧硬盘存在坏道或老化问题,导致读写效率下降。
解决方案
检查硬件连接:更换数据线或尝试不同的接口(如从USB 2.0换为USB 3.0)。
扫描硬盘健康状态:使用CrystalDiskInfo等工具检测硬盘SMART信息,排除坏道风险。
启用扇区克隆模式:使用傲梅轻松备份等工具勾选“扇区到扇区克隆”,避免因文件系统碎片导致卡顿。
2. 新硬盘无法启动系统

原因分析
引导记录损坏:克隆过程中未完整复制EFI分区或引导文件。
BIOS/UEFI设置错误:未正确识别新硬盘的启动模式(如UEFI与Legacy BIOS冲突)。
解决方案
修复引导记录:通过PE系统(如微PE)中的引导修复工具,重新生成或修复EFI分区。
调整BIOS设置:进入BIOS界面,将新硬盘设为第一启动项,并确认启动模式(UEFI或Legacy)与原系统一致。
3. 目标硬盘空间不足

原因分析
新硬盘容量小于旧硬盘实际数据量:未预留足够的扩展空间。
分区未对齐:SSD未启用4K对齐,导致可用空间减少。
解决方案
扩展分区:使用DiskGenius调整分区大小,或在克隆时选择“自动适配磁盘布局”功能,优化空间分配。
清理旧硬盘冗余数据:迁移前删除无用文件(如临时文件、休眠文件),缩减克隆容量。
二、高效迁移工具推荐
1. 易我磁盘拷贝工具(EaseUS Disk Copy)
核心功能:支持全盘克隆、分区复制及SSD优化,操作界面简洁。
适用场景:新旧硬盘容量差异较大时,可自动调整分区布局。
操作步骤:选择源盘→设置目标盘→勾选SSD优化选项→执行克隆。
2. 傲梅轻松备份(AOMEI Backupper)
核心功能:免费版支持系统克隆,兼容MBR/GPT分区格式。
优势:提供“扇区克隆”模式,避免因硬盘坏道导致克隆失败。
注意事项:避免误用“系统迁移”功能,需选择“磁盘克隆”以确保完整复制。
3. DiskGenius
核心功能:专业级分区管理,支持分区扩展、数据恢复及引导修复。
适用场景:克隆后分区错乱或引导丢失时,可手动修复分区表及EFI文件。
三、分步操作指南
步骤1:数据备份与硬盘检测
备份关键数据:使用网盘或第三方硬盘存储重要文件,避免克隆失败导致数据丢失。
初始化新硬盘:通过磁盘管理工具(Windows)或DiskGenius初始化新硬盘,选择MBR/GPT分区格式(需与原系统一致)。
步骤2:执行克隆操作
1. 运行克隆工具(如傲梅轻松备份),选择“磁盘克隆”模式。
2. 勾选“扇区到扇区克隆”以确保包括隐藏分区在内的完整复制。
3. 目标硬盘容量不足时,启用“自动适配布局”或手动调整分区大小。
步骤3:验证与故障排除
启动测试:拔除旧硬盘,尝试从新硬盘启动系统。若失败,进入PE环境修复引导。
数据一致性检查:对比新旧硬盘的文件哈希值,确保克隆完整性。
四、数据恢复与风险规避
1. 克隆失败后的数据恢复
使用数据恢复工具:若克隆过程中误格式化或覆盖数据,可使用DiskGenius扫描丢失分区,恢复原始文件。
注意事项:避免向目标硬盘写入新数据,防止覆盖原有数据。
2. 预防性措施
定期检查硬盘健康:通过SMART工具监控硬盘状态,及时更换老化设备。
保留旧硬盘备份:克隆完成后暂不格式化旧硬盘,作为应急备用。
通过上述方法,用户可系统化解决老硬盘迁移新系统时的各类问题。无论是工具选择、操作流程还是数据保护,均需注重细节与风险预判。若遇到复杂故障(如硬盘物理损坏),建议寻求专业数据恢复服务,避免自行操作导致二次损坏。
相关文章:
文章已关闭评论!