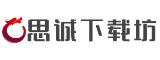随着计算机系统的复杂化与数据安全需求的提升,硬盘版PE系统逐渐成为用户维护计算机的重要工具。这类系统无需依赖外部设备,可直接安装在本地硬盘中,为系统修复、数据恢复、病毒查杀等操作提供独立环境。本文将以硬盘版PE系统的下载与使用为核心,详细解析其功能特性、安装方法及常见工具,帮助用户高效完成系统维护任务。
一、硬盘版PE系统概述

硬盘版PE系统是一种基于精简版Windows内核的预安装环境,可直接驻留于计算机硬盘中,无需U盘或光盘即可启动。相较于传统PE工具,其最大优势在于快速响应与便捷性。例如,无忧启动论坛开发的精简版PE体积仅59.91 MB,支持在Windows环境下直接运行,用于数据备份、分区管理等操作。如绝对PE工具箱等工具集合还支持安装至硬盘、U盘、光盘等多介质,兼容XP至Win10系统环境,内存运行特性使其具备极高的操作权限。
二、核心功能与特色
1. 系统维护与修复
硬盘版PE系统内置GHOST、磁盘分区工具及引导修复程序,可解决系统崩溃、启动失败等问题。例如,部分版本集成Norton Ghost,支持通过镜像文件快速恢复系统。
2. 数据备份与恢复
在原生系统无法启动时,用户可通过PE环境访问硬盘数据,执行文件复制或全盘备份。无忧启动论坛的PE系统专门优化了文件管理模块,支持NTFS与FAT32格式的读写。
3. 硬件检测与驱动管理
多数PE工具包含硬件检测组件,如硬盘健康度分析、内存测试工具等。部分高级版本(如USM魔术师)还支持自定义驱动注入,适配不同硬件环境。
4. 安全性与兼容性
硬盘版PE独立于主系统运行,可绕过病毒或恶意软件干扰。例如,微软官方提供的Windows ADK工具创建的PE介质支持UEFI与Legacy双启动模式,确保新旧设备兼容。
三、下载与安装指南
1. 下载地址与工具选择
用户可通过以下渠道获取可靠资源:
2. 安装步骤详解
方法一:利用USM魔术师(适合新手)
1. 访问官网下载工具,切换至“硬盘模式”界面。
2. 选择目标分区并设置启动菜单名称,点击“一键制作”完成部署。
3. 重启后通过启动菜单选择PE系统进入维护环境。
方法二:手动添加引导(适合高级用户)
1. 使用BOOTICE或EasyBCD编辑BCD文件,新建WIM启动项。
2. 指定PE镜像路径(如D:WinPEboot.wim)及SDI文件位置。
3. 保存设置后重启,从启动菜单加载PE系统。
3. 镜像写入注意事项
四、常见问题与解决方案
1. 启动失败处理
若PE菜单未显示,需检查BCD引导项配置是否正确,或使用BootRec工具修复引导记录。
2. 硬件驱动缺失
部分PE系统默认不包含网卡或显卡驱动,可通过USM魔术师的“驱动注入”功能补充。
3. 权限冲突
在修改系统分区时,需关闭BitLocker加密,否则可能导致访问失败。
五、推荐工具对比
| 工具名称 | 体积 | 兼容性 | 特色功能 |
|-
| 大白菜超级U盘工具 | 1.27 GB | WinXP-Win11 | 一键装机、分区助手 |
| 老毛桃U盘启动工具 | 未知 | 主流硬件 | 极简界面、快速启动 |
| 绝对PE工具箱 | 81.2 MB | 支持X86/X64架构 | 外置程序独立挂载、无残留文件 |
| USM魔术师 | 定制化大小 | UEFI/Legacy双模式| 驱动库集成、多版本PE切换 |
六、与建议
硬盘版PE系统是计算机维护的“瑞士军刀”,其下载与安装需兼顾效率与安全性。普通用户推荐选用集成化工具(如USM魔术师),注重快速部署;开发者或企业IT团队则可基于微软ADK定制专属PE环境。无论选择何种方案,务必从官方或可信渠道获取资源,避免携带恶意软件的第三方修改版本。通过合理利用PE系统,用户可显著提升故障排查效率,保障数据安全与系统稳定。