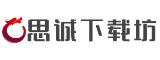在计算机使用过程中,“下载不到硬盘”是一个常见且棘手的问题,通常表现为文件无法正常保存到硬盘、系统无法识别硬盘,或安装程序时提示“找不到硬盘”。该问题可能由硬件连接异常、驱动不兼容、系统设置错误等多种因素引发。本文将从多个角度分析问题根源,并提供详细的解决方案,帮助用户高效排除故障,确保数据存储的稳定性。
一、硬件连接与基础检查

硬件连接故障是导致硬盘无法识别的首要原因。若硬盘未正确连接,系统将无法检测到其存在。
操作步骤:
1. 检查数据线与电源线:关闭电脑并断开电源,打开机箱检查硬盘的SATA数据线和电源线是否松动。若发现接口氧化或线材破损,需更换新线。
2. 尝试其他接口或电脑:将硬盘连接到主板的其他SATA接口,或换到另一台电脑测试,以排除接口或主板故障。
3. 外置硬盘的特殊处理:若为USB外置硬盘,尝试更换USB端口、线缆,或使用带独立供电的USB集线器,避免供电不足导致识别失败。
二、驱动与系统设置排查
驱动程序或系统配置错误可能导致硬盘“隐身”,需通过软件层面逐一排查。
解决方案:
1. 更新/重装硬盘驱动
2. 检查磁盘管理分配状态
3. 修复文件系统错误
三、BIOS/UEFI与硬盘模式调整
硬盘若未在BIOS中启用或模式设置错误,系统安装或日常使用中均可能无法识别。
操作指南:
1. 进入BIOS检查硬盘状态
2. 修改SATA模式为AHCI
3. 加载IRST驱动(系统安装场景)
四、硬盘格式与分区修复
文件系统格式错误或分区表损坏可能导致硬盘无法写入数据。
处理方法:
1. 格式化硬盘为兼容格式
2. 重建分区表
五、专业工具修复与数据恢复
当常规方法无效时,需借助专业工具处理物理坏道或恢复数据。
推荐工具及使用场景:
1. 硬盘修复工具
2. 数据恢复服务
六、注意事项与预防措施
1. 定期备份数据:使用云存储或外置硬盘备份重要文件,避免突发故障导致数据丢失。
2. 避免强制断电:硬盘读写过程中强制关机易引发文件系统错误或物理损坏。
3. 监控硬盘健康:通过CrystalDiskInfo等工具定期检查SMART状态,及时更换老化硬盘。
通过上述方法,用户可系统性地解决“下载不到硬盘”问题。若问题仍无法解决,建议联系硬盘厂商技术支持或专业维修人员进一步诊断。