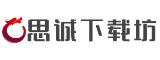在解决惠普电脑硬盘驱动的下载与安装问题时,用户常因型号识别错误、系统兼容性问题或驱动安装失败等原因导致操作受阻。本文将系统性地梳理多种解决方案,帮助用户高效完成驱动管理,确保硬盘硬件与操作系统的协同工作。以下是具体的方法步骤及工具推荐。
一、准备工作:确认关键信息

在下载驱动前,需明确以下信息以避免后续操作错误:
1. 设备型号
2. 操作系统版本及位数
3. 硬盘类型
二、官方渠道下载与安装

方法1:通过惠普官网手动下载
步骤说明:
1. 访问惠普支持页面
打开浏览器进入 [惠普官网支持页面],点击“软件与驱动程序”。
2. 输入设备型号
在搜索栏中输入完整的产品型号,选择对应的操作系统版本。
3. 筛选硬盘驱动
在驱动列表中展开“存储”或“SATA/RAID”分类,找到与硬盘型号匹配的驱动。注意驱动发布时间,优先下载最新版本。
4. 下载与安装
点击“下载”后运行安装程序,按提示完成操作,重启电脑生效。
常见问题处理:
方法2:使用HP Support Assistant自动检测

适用场景:适合不熟悉手动操作或需批量更新驱动的用户。
操作流程:
1. 打开预装的 HP Support Assistant(若未安装,可从官网下载)。
2. 点击“更新”选项卡,软件将自动扫描并列出可用驱动更新。
3. 勾选硬盘相关驱动,点击“下载并安装”。
优势:
三、手动安装与更新
方法1:通过设备管理器更新
适用场景:驱动已下载但未自动安装,或需修复驱动异常。
步骤:
1. 右键开始菜单进入“设备管理器”,展开“磁盘驱动器”。
2. 右键点击目标硬盘→“更新驱动程序”→“浏览我的电脑以查找驱动程序”。
3. 选择已下载的驱动文件(通常为`.inf`或`.exe`格式),完成安装。
方法2:命令行安装(高级用户)
1. 以管理员身份运行命令提示符。
2. 输入命令:
bash
pnputil /add-driver "驱动文件路径.inf" /install
此方法适用于系统无法识别标准安装包的情况。
四、常见问题解决方案
问题1:驱动安装后硬盘仍无法识别
1. 进入BIOS(开机时按F10),检查硬盘是否被检测到。
2. 在设备管理器中查看硬盘状态:若有黄色叹号,尝试卸载驱动后重新扫描硬件变更。
3. 更换数据线或测试硬盘在其他设备上的兼容性。
问题2:驱动与系统不兼容
1. 在惠普官网驱动页面,切换操作系统版本至更早的兼容版本(如从Windows 11回退到Windows 10)。
2. 开启系统的“兼容模式”:右键驱动安装程序→属性→兼容性→勾选“以兼容模式运行此程序”。
五、工具推荐与注意事项
推荐工具
1. HP Support Assistant
官方维护的一站式驱动管理工具,支持自动更新、故障诊断及性能优化。
2. Driver Easy(第三方工具)
可自动识别缺失驱动并提供下载链接,但需谨慎选择可信来源,避免捆绑软件。
注意事项
六、
通过上述方法,用户可以系统地解决惠普硬盘驱动下载及安装中的常见问题。优先推荐官方渠道确保安全性,结合自动化工具提升效率。若遇到复杂故障,可结合设备管理器与命令行工具深入排查。定期维护驱动不仅能优化硬盘性能,还可延长硬件使用寿命。