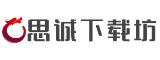当硬盘管理器下载速度异常缓慢时,用户往往会陷入效率低下的困境。这一问题可能由硬件性能瓶颈、软件设置不当或网络环境等多重因素共同导致。本文将围绕“硬盘管理器下载速度慢”这一核心问题,从原理分析到解决方案提供全面指导,帮助用户快速定位问题根源并采取有效措施优化下载效率。
一、硬件性能分析与优化

1. 检查硬盘健康状况
机械硬盘因物理结构限制,读写速度天然低于固态硬盘。若发现下载速度低于正常水平(例如持续低于50MB/s),需优先排查硬盘是否存在坏道或老化问题。可通过Windows内置的`chkdsk`工具扫描坏扇区:
打开命令提示符,输入`chkdsk E: /f /r /x`(E为硬盘盘符)
若检测到坏道,建议及时备份数据并考虑更换硬盘。
2. 提升缓存利用率
机械硬盘的缓存大小直接影响数据传输效率,可通过两种方式优化:
启用写入缓存:在设备管理器中选择硬盘属性→策略→勾选“启用设备上的写入缓存”
扩充缓存空间:安装英特尔傲腾内存模块,通过智能缓存技术将高频访问数据存储在高速介质中
3. 优化硬件连接方案
外置硬盘的传输速度受接口类型限制:
优先使用USB 3.0及以上接口(蓝色接口),理论速度可达5Gbps
避免使用USB扩展坞,直接连接主板原生接口
检查数据线质量,劣质线材可能导致信号衰减
二、系统设置优化策略
1. 调整磁盘策略模式
Windows系统默认的磁盘策略可能未针对大文件下载优化:
1. 右键点击目标硬盘→属性→硬件→选择磁盘驱动
2. 切换至“策略”选项卡,选择“更好的性能”模式
3. 勾选“启用缓存写入”提升持续传输效率
2. 磁盘碎片整理与分区优化
长期使用会导致文件碎片化,显著降低机械硬盘性能:
每月执行一次碎片整理:搜索“碎片整理”→选择目标驱动器→优化
建议将下载目录单独分区,降低磁头寻道时间
3. 更新驱动程序与固件
过时的驱动可能引发兼容性问题:
使用第三方工具(如驱动人生)自动检测并更新SATA控制器驱动
访问硬盘厂商官网下载最新固件升级包
三、网络环境优化指南
1. 排查带宽限制问题
通过Speedtest等工具测试实际网络带宽
在路由器设置中启用QoS功能,确保下载任务获得优先级
检查Windows传递优化设置:
设置→更新与安全→传递优化→限制后台下载带宽
2. DNS服务器优化
默认ISP提供的DNS可能响应缓慢:
更换为公共DNS(如Google的8.8.8.8或Cloudflare的1.1.1.1)
修改方法:网络属性→IPv4设置→手动指定DNS服务器
3. 病毒防护策略调整
安全软件可能过度扫描下载文件:
将下载目录加入杀毒软件白名单
禁用实时扫描功能(仅限可信下载源)
四、高效软件工具推荐
1. 缓存加速工具
PrimoCache:通过内存虚拟化技术建立二级缓存,实测可将机械硬盘随机读写性能提升百倍。支持动态分配缓存空间,尤其适合大文件连续下载场景
Intel Optane Memory:硬件级加速方案,需配合支持的主板使用,可显著改善小文件读写延迟
2. 下载管理工具
Internet Download Manager(IDM):支持多线程下载与断点续传,智能分配带宽资源
Free Download Manager:开源工具提供种子下载优化功能,内置带宽调度算法
3. 磁盘同步工具
傲梅轻松备份:支持实时同步与定时任务,避免重复下载导致的硬盘负载累积。提供镜像同步模式确保数据完整性
五、进阶优化方案
针对企业级用户或专业需求,可考虑以下方案:
组建RAID 0阵列:通过多硬盘并行读写提升吞吐量(需注意数据冗余风险)
混合存储架构:采用SSD作为下载缓存盘,机械硬盘作为存储盘
升级NVMe SSD:对于持续高负载场景,建议更换PCIe 4.0接口的固态硬盘,理论速度可达7000MB/s
通过上述多维度优化策略,用户不仅能解决当前的下载速度问题,更能建立系统性的存储性能管理方案。建议定期(每季度)执行硬盘健康检测与系统优化,持续保持最佳传输效率。若经过所有优化仍无明显改善,则需考虑硬件升级或咨询专业数据恢复服务。
相关文章:
文章已关闭评论!